Technical Tip
If you are going to use MKS, you first need to turn on the registration code for Kitting in your company configuration (refer to "Edit Company - Registration").
Use this option to set your options for the Micronet Kitting System (MKS), including whether multi-level kits are allowed and how kits are invoiced.
|
|
|
Technical Tip If you are going to use MKS, you first need to turn on the registration code for Kitting in your company configuration (refer to "Edit Company - Registration"). |
Refer to "Selecting a Company to Edit"
Micronet displays the Kitting Configuration screen.
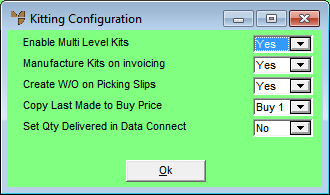
|
|
Field |
Value |
|
|
Enable Multi Level Kits |
Select Yes to enable multi level kits. Only items in a manufactured category can have multiple levels. Components on each level must be associated with a manufactured item in a level that is one above their own. For more information about multiple level kits, refer to "Editing Multiple Level Manufactured Kits". |
|
|
Manufacture Kits on invoicing |
Select the method of invoicing you want Micronet to use for kitted items. The options are:
|
|
|
Create W/O on Picking Slips |
Select Yes if you want Micronet to automatically create works orders (job tickets) when kit items are committed to picking slips. |
|
|
Copy Last Made to Buy Price |
Select the buy price 1-8 that you would like Micronet to copy the last made price into each time a kit is completed after assembly. |
|
|
Set Qty Delivered in Data Connect |
Throughout Micronet when a kitted item is added to an order, Micronet flags the item as on Backorder without checking whether the component items are actually in stock. This is not checked until a works order is created to assemble the kit item. When the works order is completed, the component items are then taken up and the quantity on hand of the kit item is increased. This setting applies to kitted items coming into Micronet from an online ordering system (e.g. MOO) via Data.Connect. By default, these items are brought into Micronet with the quantity ordered set to On Backorder, as is standard. That is, this field is set to No. If you want the quantity of kitted items to be set to Delivered (instead of On Backorder) when orders come in from MOO, you can set this field to Yes. |
Micronet redisplays the Change Existing Company screen.
Refer to "Logging in With Updated Configuration (Method 1)" or "Logging In With Updated Configuration (Method 2)".